| Front page › Mobile client › Troubleshooting | Search | Version: 2.9.0 |
This page describes general issues that can arise when using the mobile client and proposed solutions to these issues.
If errors occur in the app (the IMMS app) that is installed on a specific unit, in rare cases, it may be necessary to reinstall the app instead of just updating it. First, the app is completely uninstalled, after which, it can be installed again. Uninstallation and installation of the app are described below.
The IMMS app can be uninstalled using the following steps:
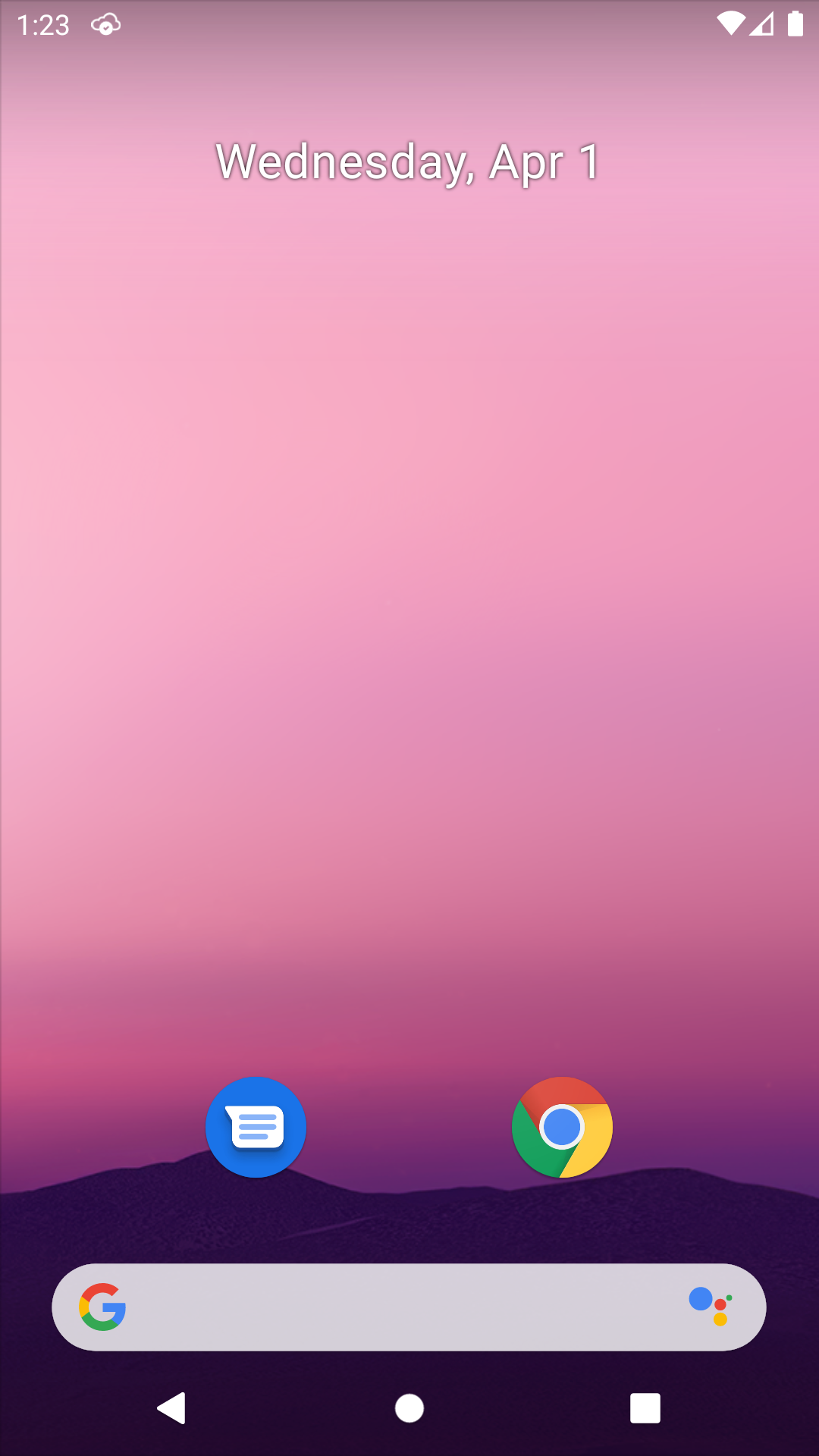

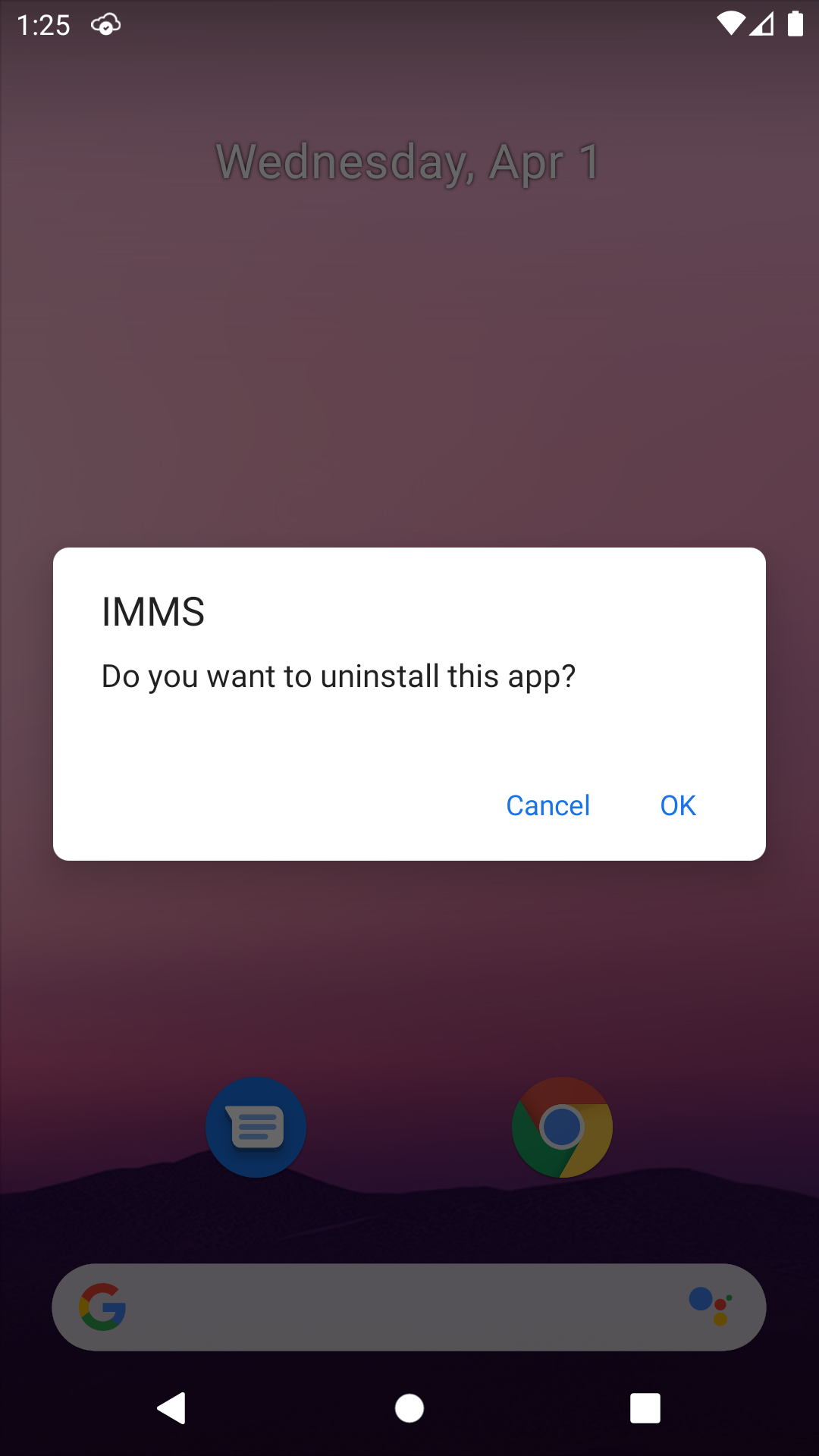
The IMMS app can be installed using the following steps:

If the mobile client fails and it results in a crash, the details are automatically collected in an error report. This is sent to the IMMS server the next time a user signs in to the mobile unit. The error report includes a “Support ID”, which is also displayed on the mobile unit following a crash. This can be used when contacting IMMS support. The Support ID refers to the specific crash and not to a specific type of error.
It is also possible to display the technical details of the error report on the screen. This makes it possible to take a screenshot of the error report if needed for any error messages.
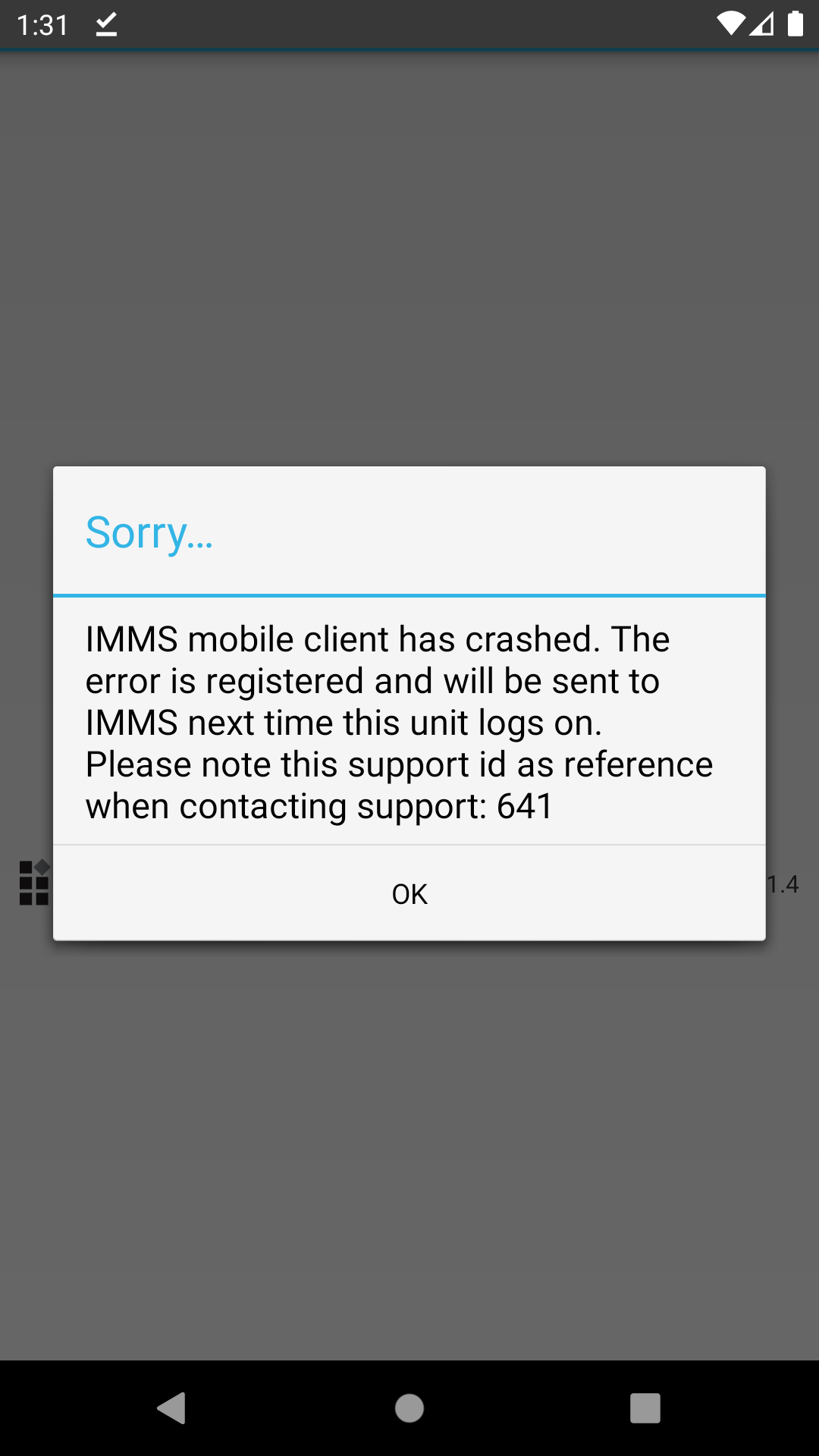
If it is not possible to establish a connection to the server, it may be because there is no connection to the wireless network. Make sure that a Wi-Fi icon is showing in the top right corner of the mobile unit. If needed, take a look at the wireless network settings to see if the wireless network has been disabled or the signal strength is inadequate.