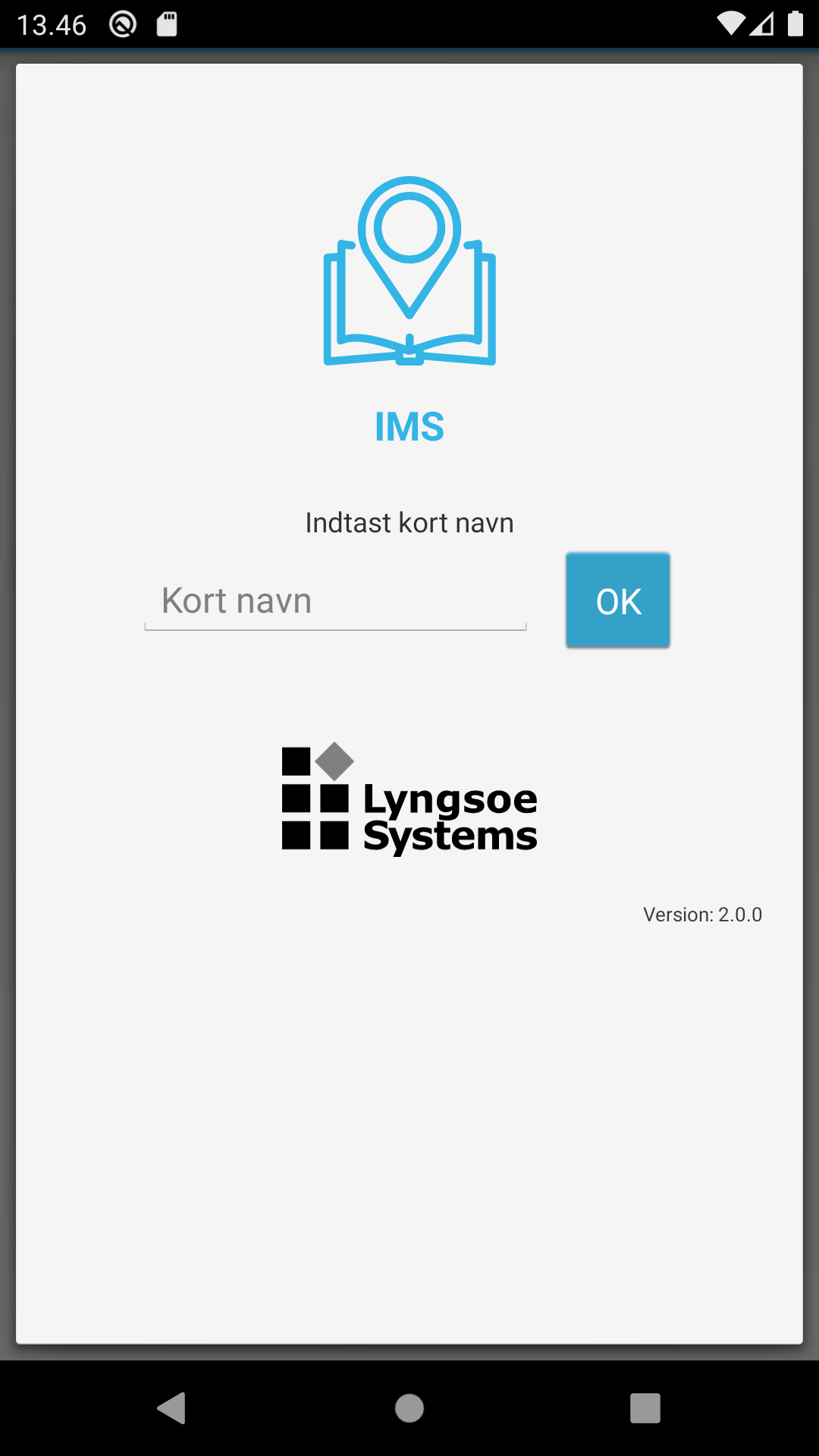
| Forside › Mobilklient › Introduktion | Søg | Version: 2.9.0 |
Denne introduktion giver et overblik over den generelle funktionalitet og den overordnede navigation mellem skærmbillederne på IMS-mobilklienten. Introduktionen er opdelt i følgende afsnit:
Bemærk: Den detaljerede gennemgang af mobilklientens funktionalitet findes i beskrivelsen af menuen.
Første gang mobilklienten startes, skal den have at vide, hvilken IMS-installation den skal snakke med. Der vises et opstartsbillede, hvor dette skal angives.
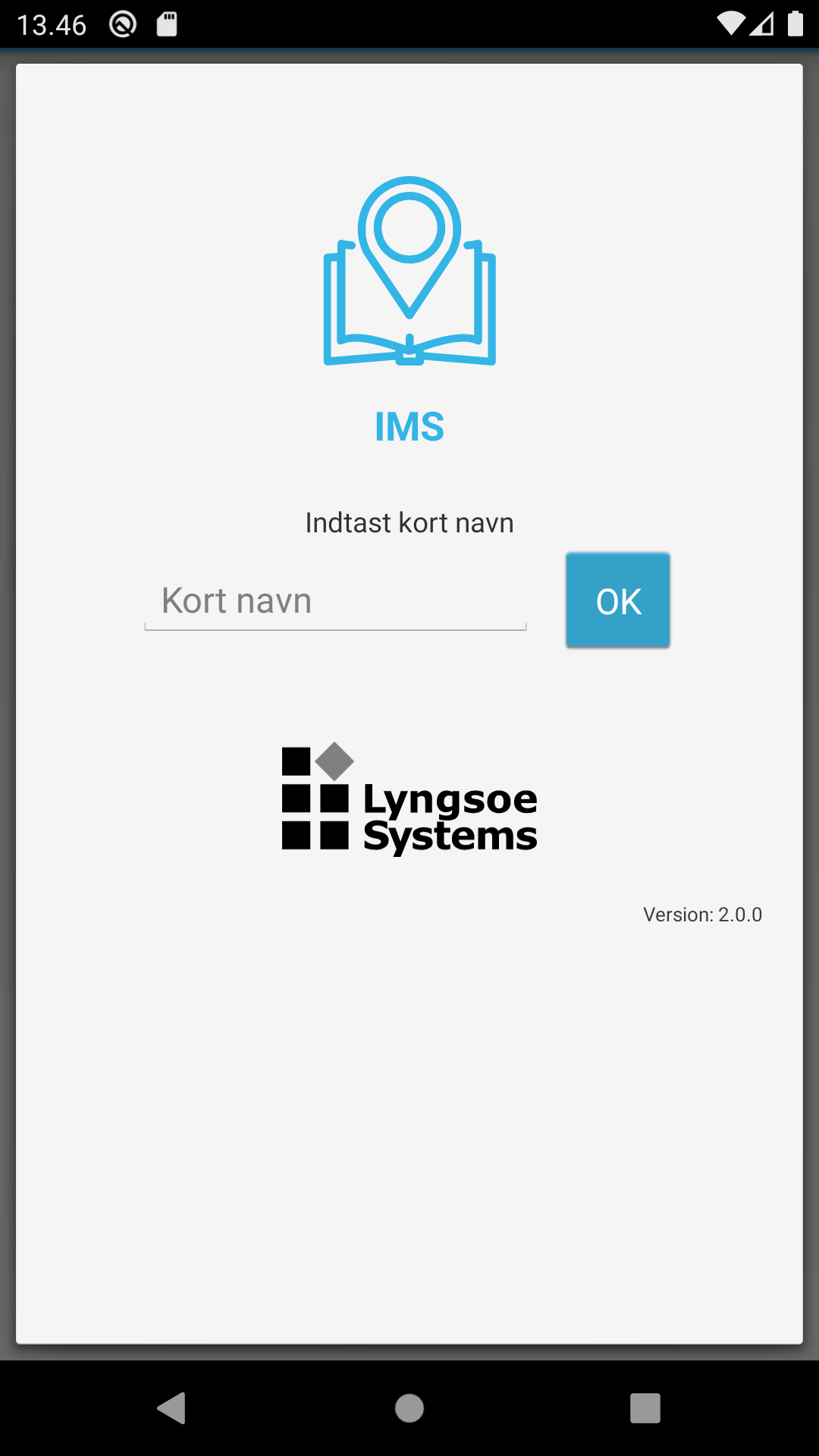
Der indtastes det kundespecifikke korte navn, som typisk også er en del af webadressen til webklienten. Når dette er indtastet korrekt, skiftes til skærmbilledet Log på, hvor installationens fulde navn vises. Ved efterfølgende opstart af mobilklienten springes dette trin over.
Bemærk: I organisationer, hvor telefonernes installerede apps styres centralt, er det også muligt at det korte navn styres centralt. Dermed vil opstartsbilledet aldrig blive vist.
Android styresystemet vil sammen med Google Play løbende opdatere mobilklienten, efterhånden som nye versioner frigives. Der er dog også mulighed for, at mobilklienten ud fra sin egen konfiguration konstaterer, at der er en ny version, der burde opdateres til. Denne konfiguration kan desuden angive, at der ikke kan logges på, før der er opdateret til en nyere version. Dette vil oftest kun blive relevant, hvis enheden i et længere stykke tid ikke har været i stand til at hente opdateringer fra Google Play.
'Log på'-skærmen vises automatisk ved opstart af mobilklienten, hvis der tidligere har været logget af. Der logges ind på mobilklienten ved at angive brugernavn og adgangskode i de respektive felter på skærmen. Denne introduktion til mobilklienten kan åbnes ved at trykke på "Intro".
Hvis de indtastede oplysninger accepteres, vises startskærmen.
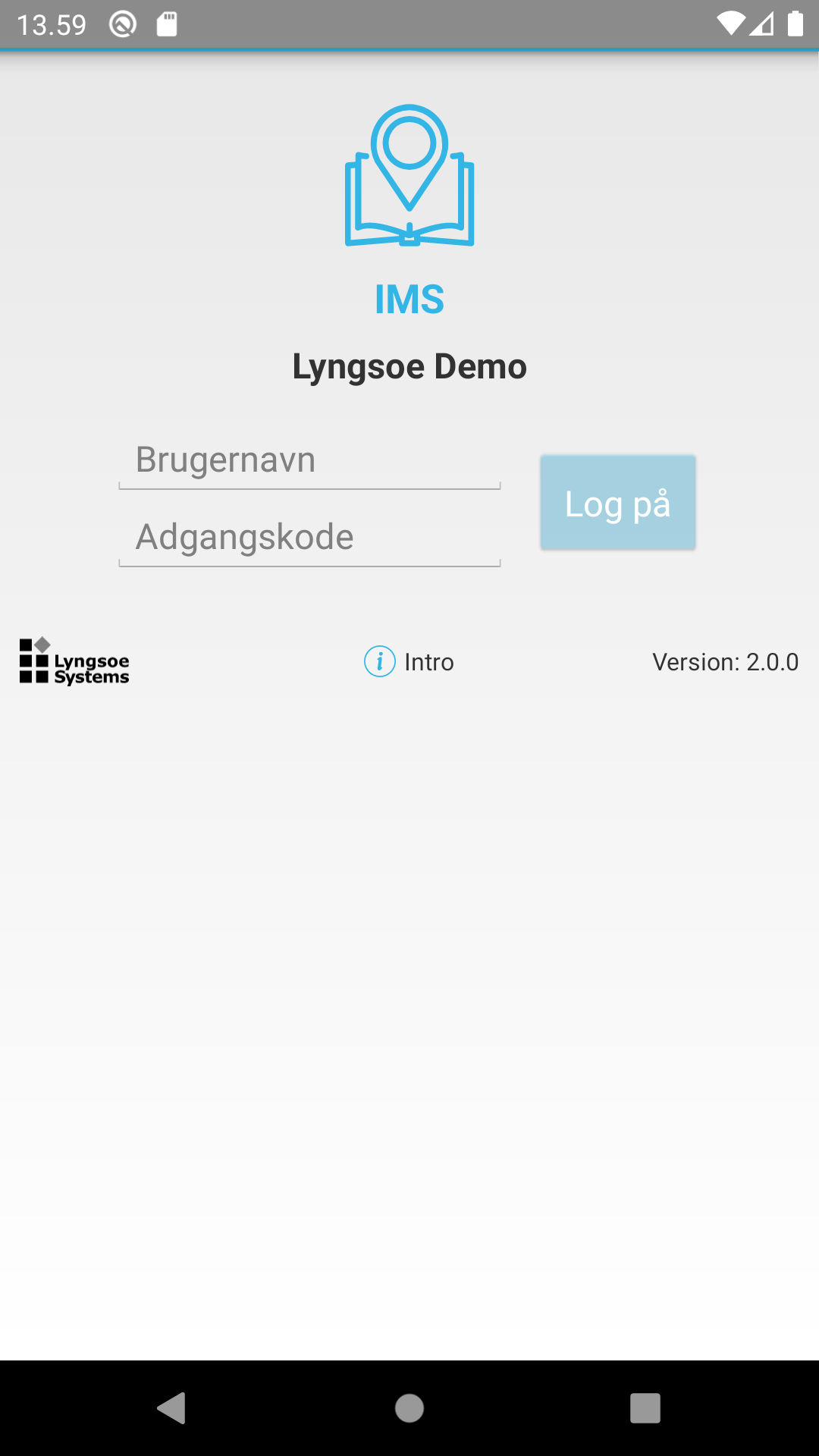
Hvis brugeren har adgang til mobilfunktionalitet på flere filialer, så vises der en liste over de tilladte filialer, så brugeren kan vælge den filial, der skal logges ind på.
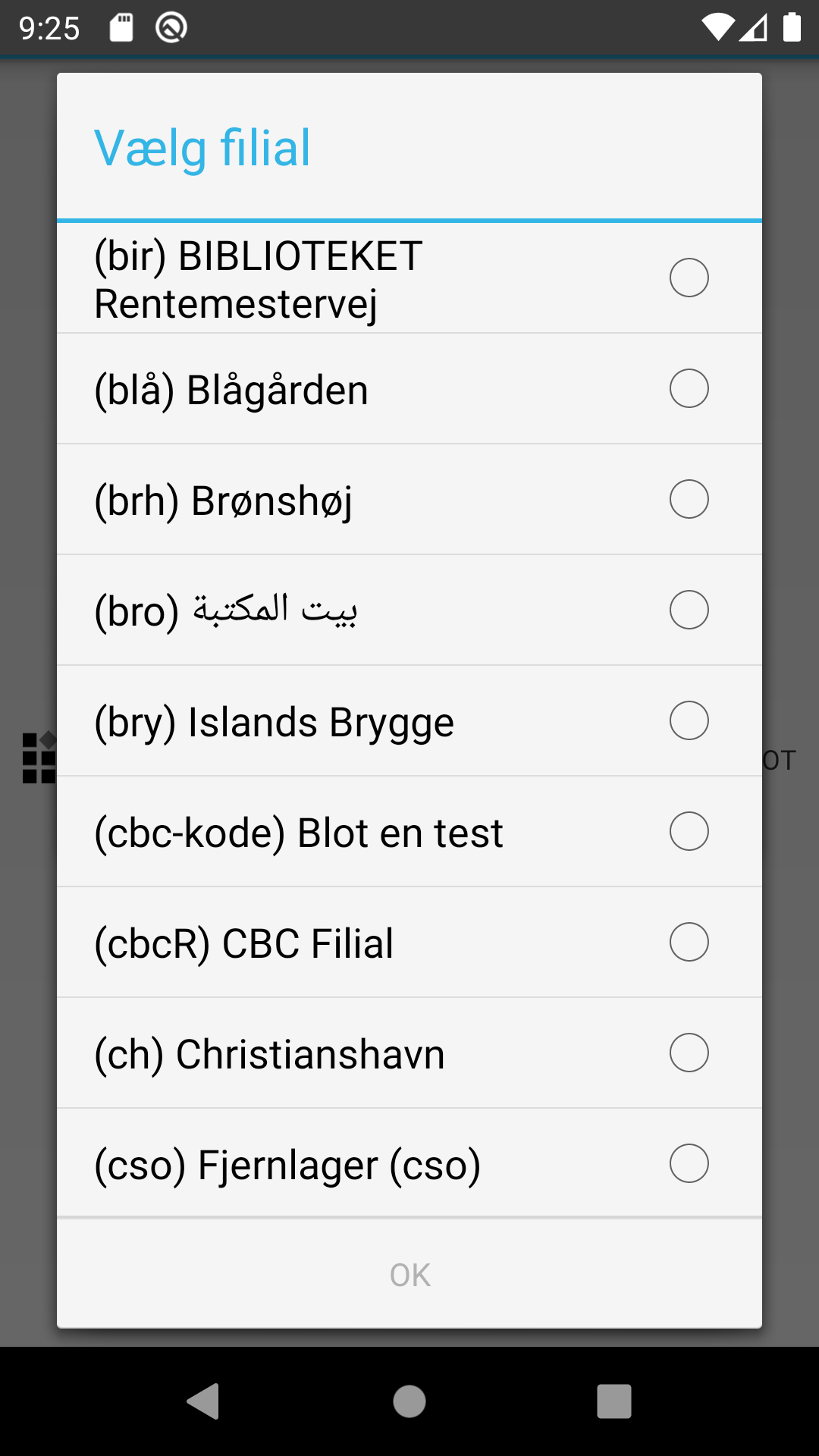
Hvis der ikke er forbindelse til IMS-serveren, bliver brugeren spurgt, om mobilklienten skal starte i nøddriftstilstand i stedet.
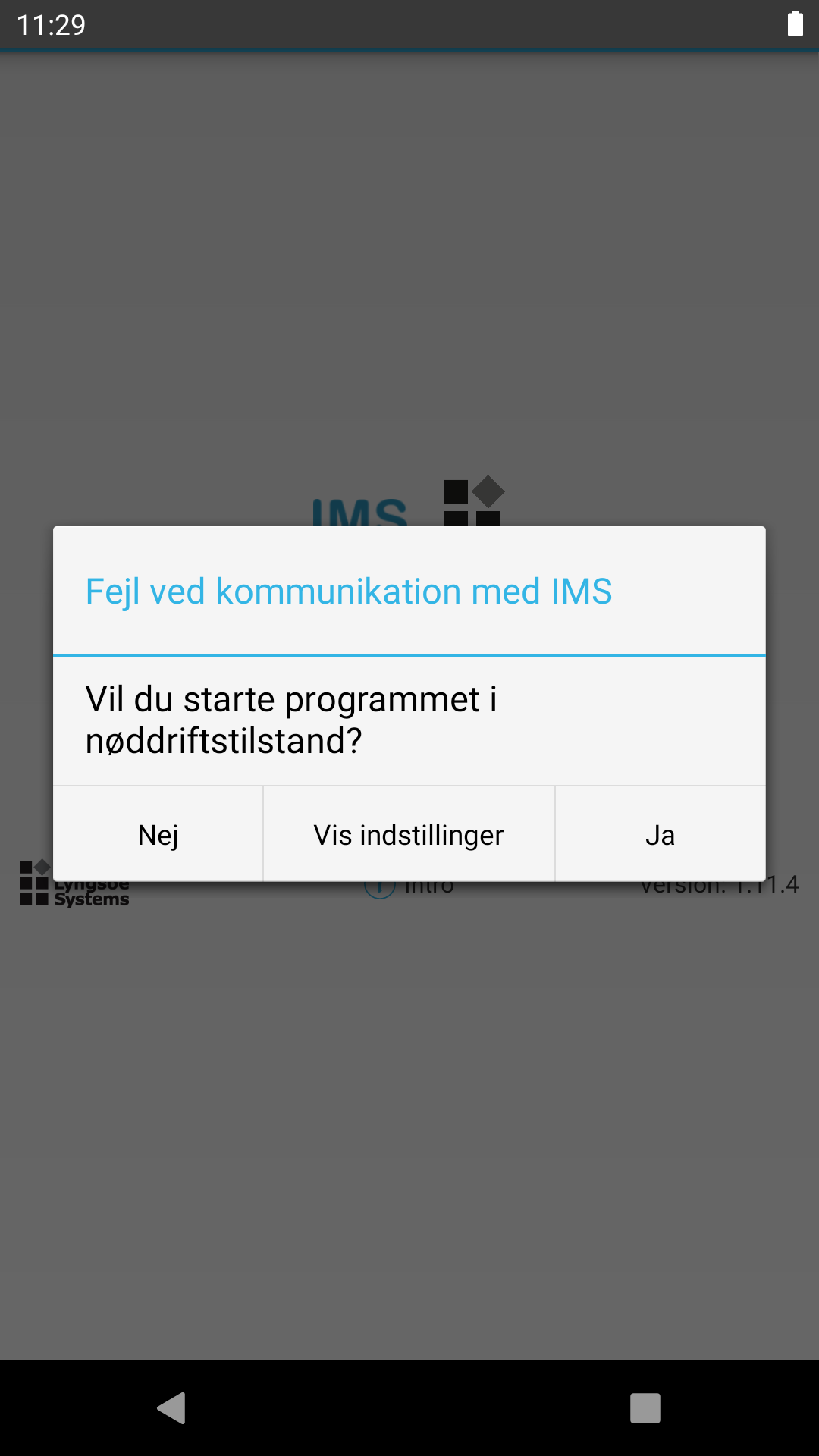
Præcise tidspunkter er vigtigt for IMS. Derfor synkroniserer mobilklienten selv sin interne tid med IMS serveren, men hvis enhedens ur går meget forkert, så kan man ikke logge ind.
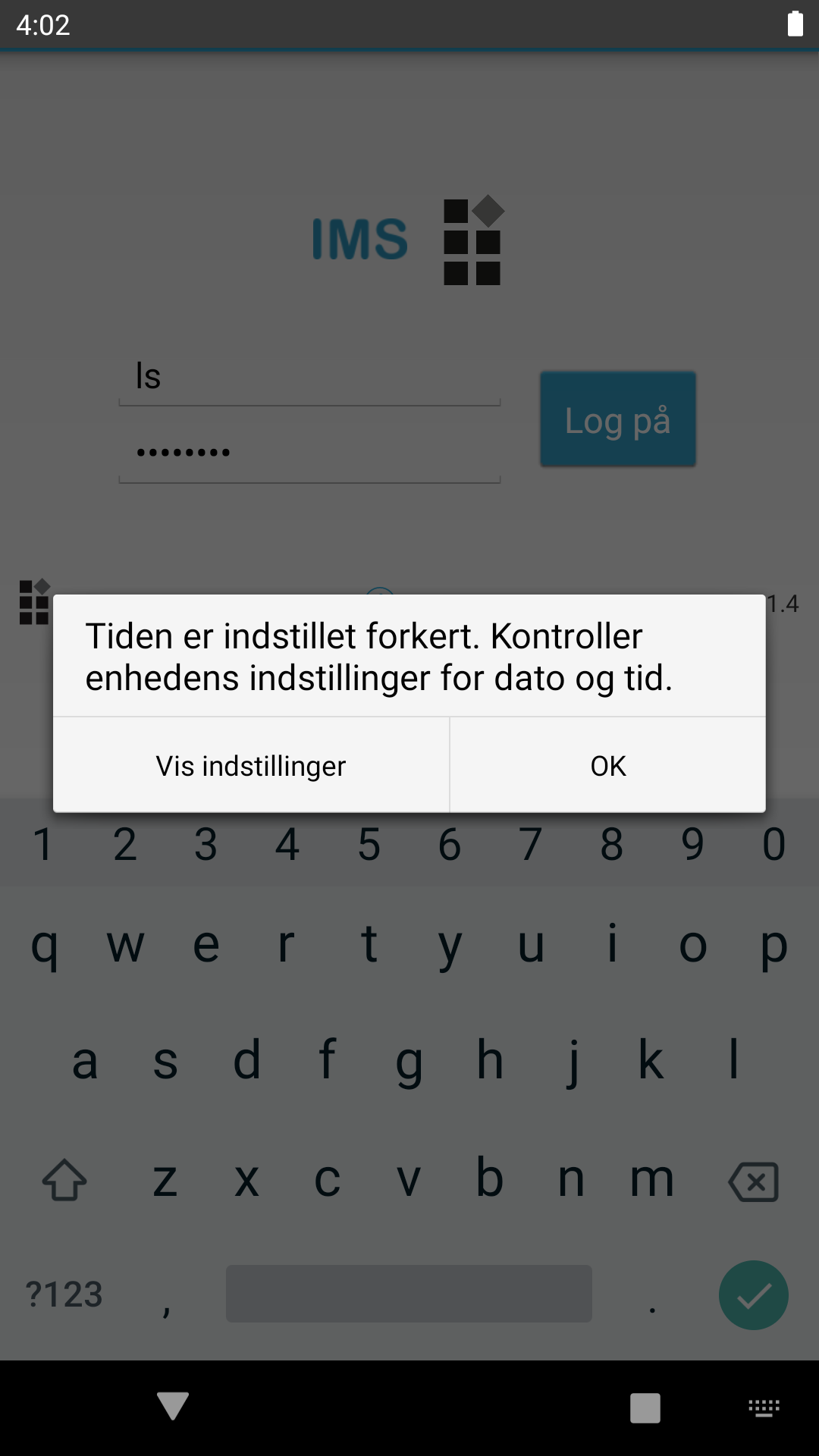
Hvis mobilklienten ikke har kommunikeret med serveren i længere tid, så vil serveren bede om brugerens adgangskode igen ved ny kommunikation med serveren. Brugeren bliver ikke logget af mobilklienten, men skal blot indtaste sin adgangskode igen.
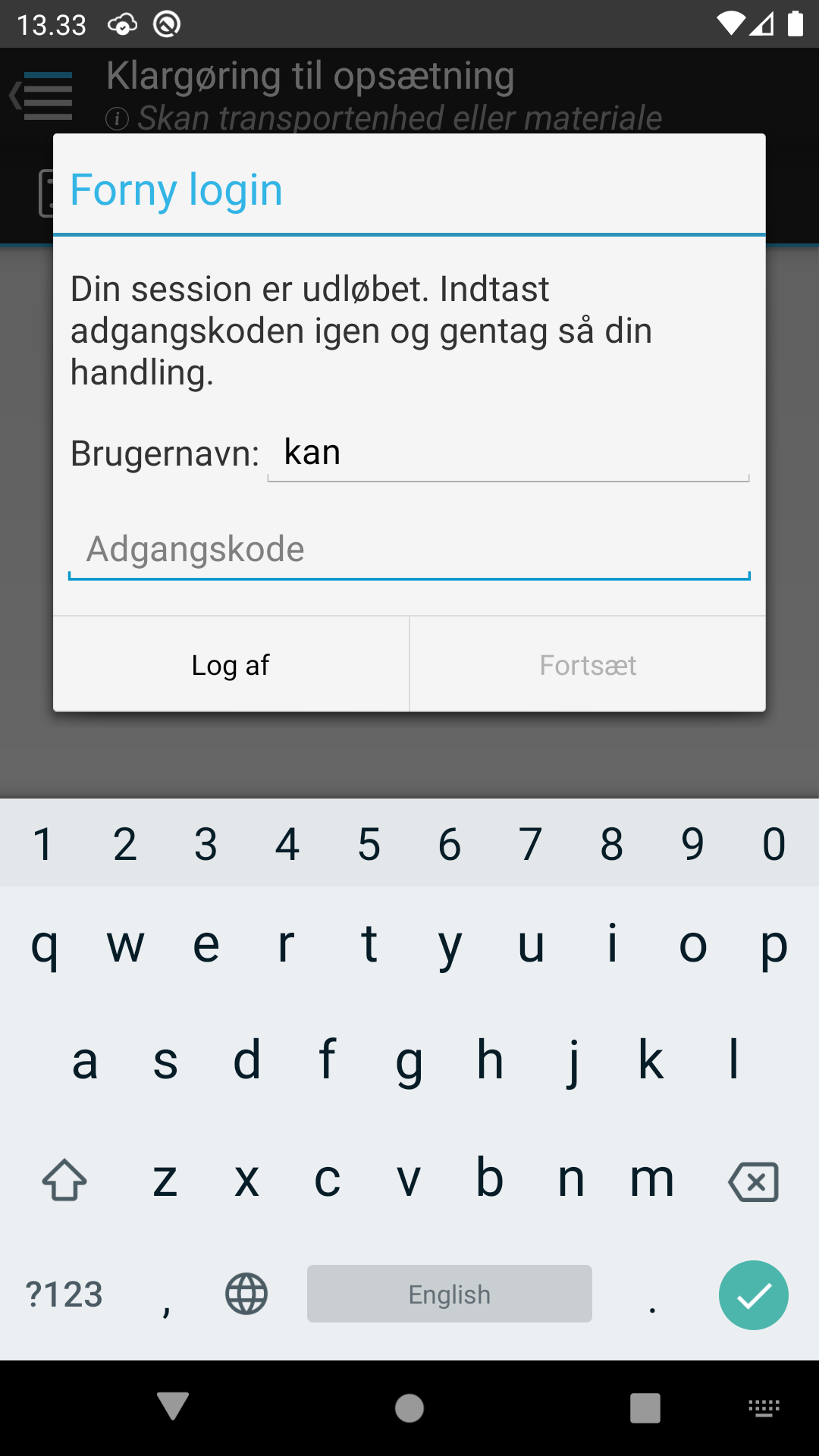
Til højre for menuen ligger startskærmen med nogle få basis-informationer. Startskærmen vises ved at trykke til højre for menuen. Menuen kan aktiveres igen ved at trække i venstre kant eller ved tryk på ikonet øverst til venstre.
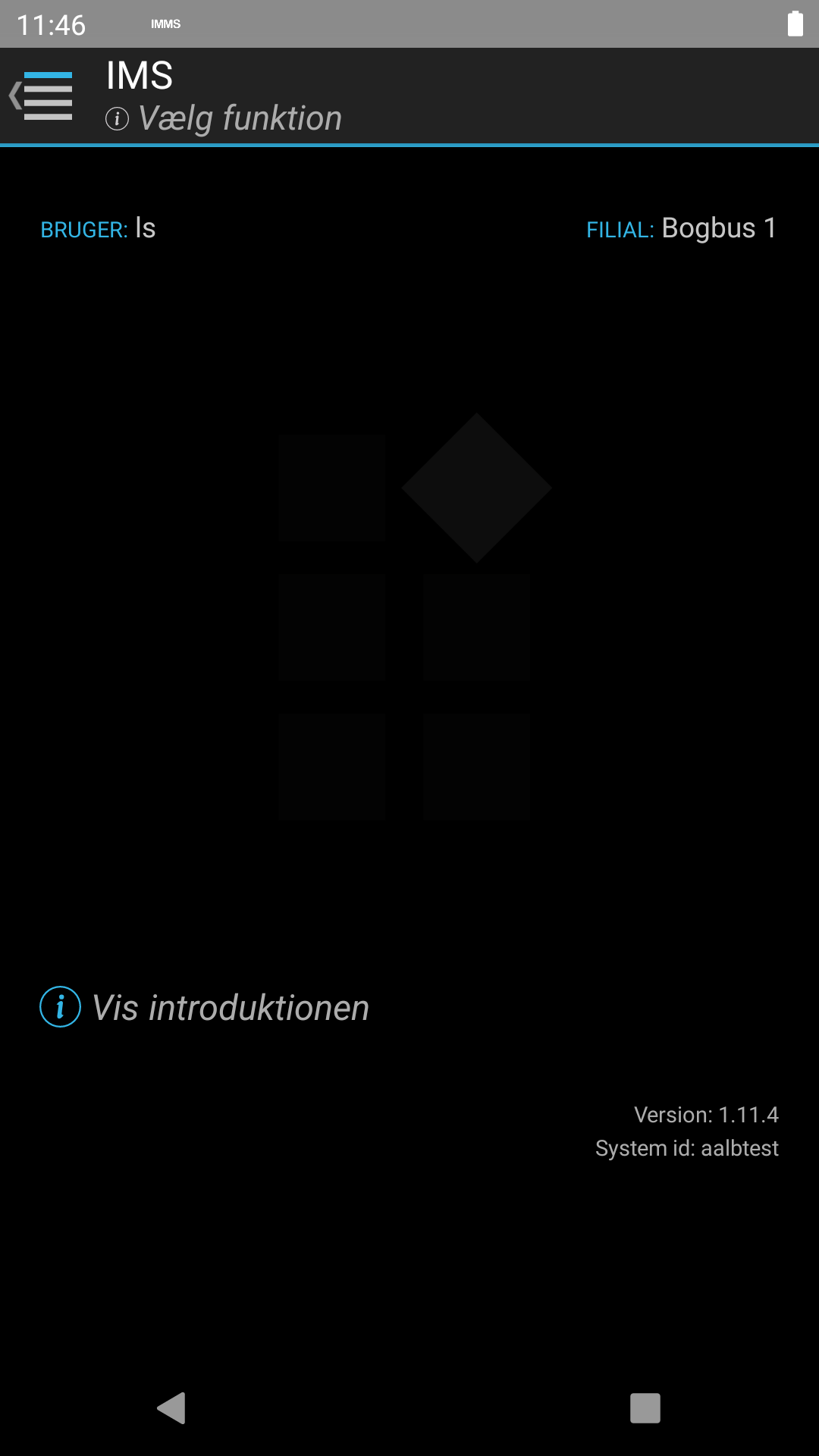
Nederst på skærmen er der altid adgang til Android standard-knapper.
Derudover findes knappen "Vis introduktionen", som åbner introduktionen til IMS-mobilklienten.
Når en label skannes på et materiale, en transportenhed, en lokalitet eller et afkast, er der to mulige udfald:
Alle skanninger er efterfulgt af en systemlyd, hvor lydstyrken er styret eksternt. Hvis lyde er tilvalgt i menuen (se Lyde og vibration) vil en fejlskanning efterfølges af endnu en lyd. Visuelt vil henholdsvis en korrekt skanning og en fejlskanning blive indikeret på følgende vis (eksempel fra skærmen Ny status på transportenhed):
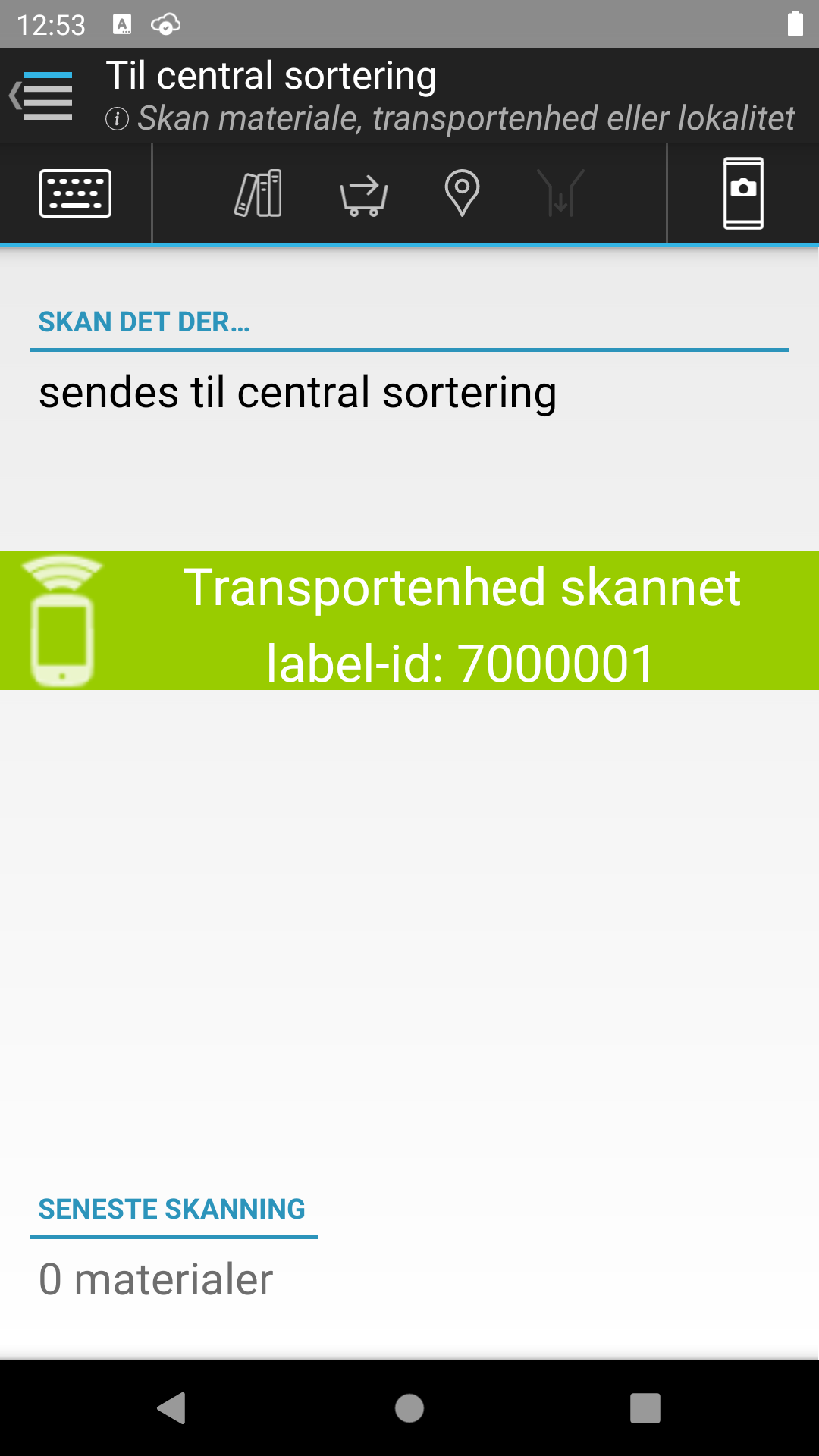
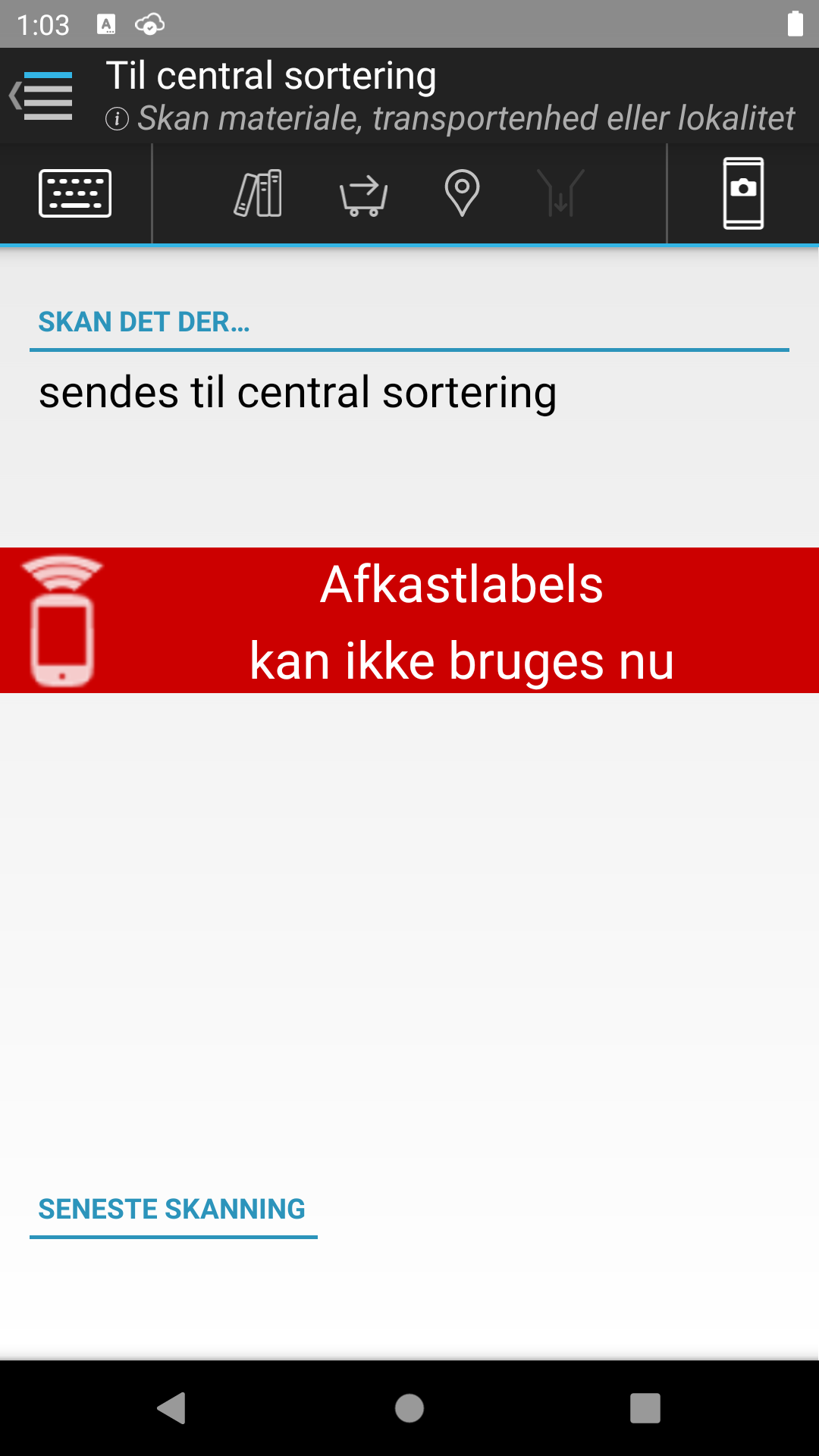
For materialer er der ud over skanning af label også mulighed for manuelt at indtaste et materialeid. Indtastningsboksen aktiveres fra skanningsknappen.
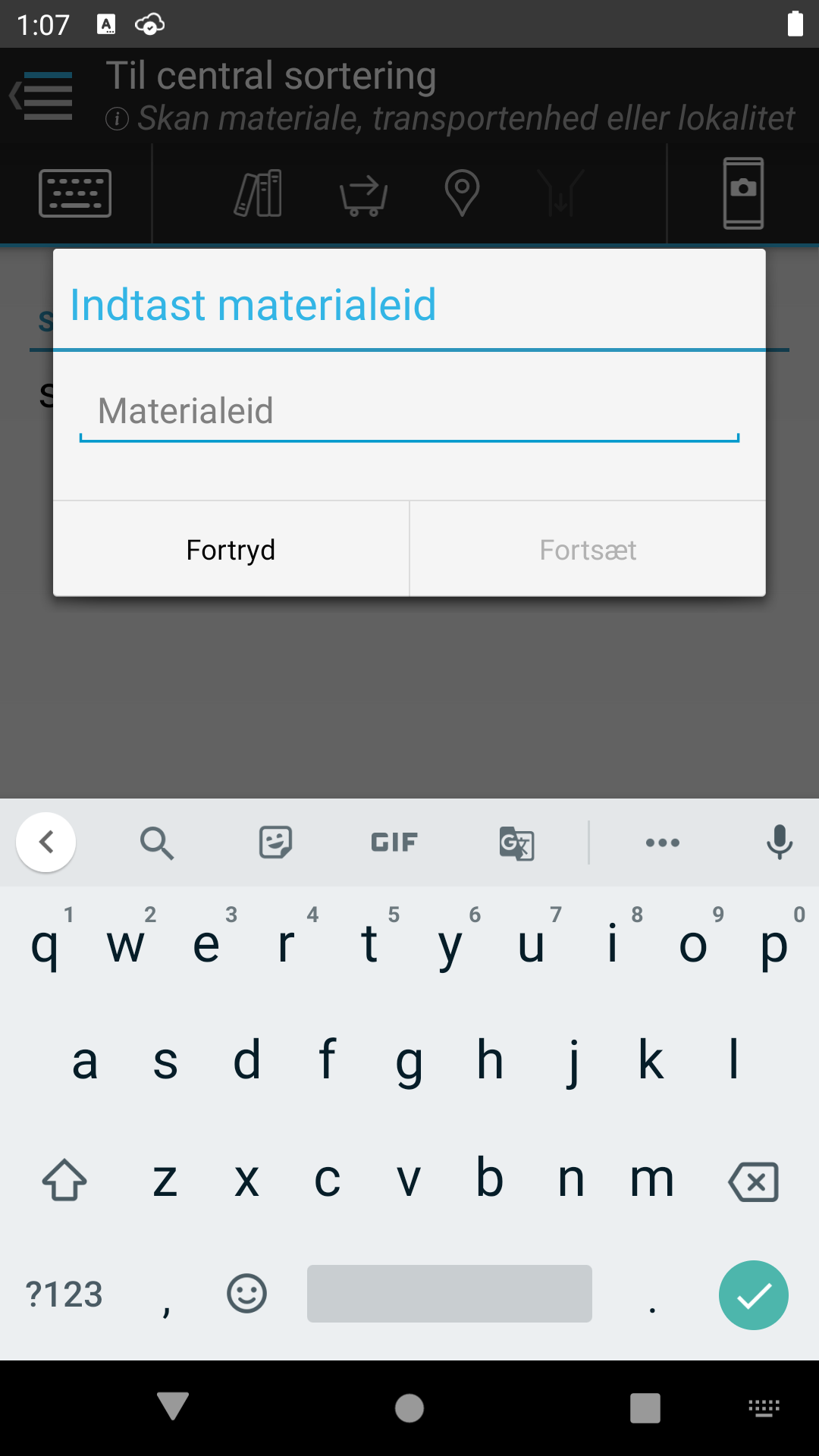
Under arbejdet med mobilklienten genereres en række registreringer, som skal sendes til serveren for at blive processeret. Et ikon øverst til venstre på skærmen viser nuværende status for registreringerne. Statusikonet kommer, når man logger ind, og forsvinder først igen, når mobilklienten lukkes helt. Ikonet kan se ud på én af følgende 3 måder:
Yderligere information om status på registreringerne kan fås ved at trække den øverste linje nedad som vist nedenfor. Trykkes der på notifikationen, tages man tilbage til IMS applikationen.
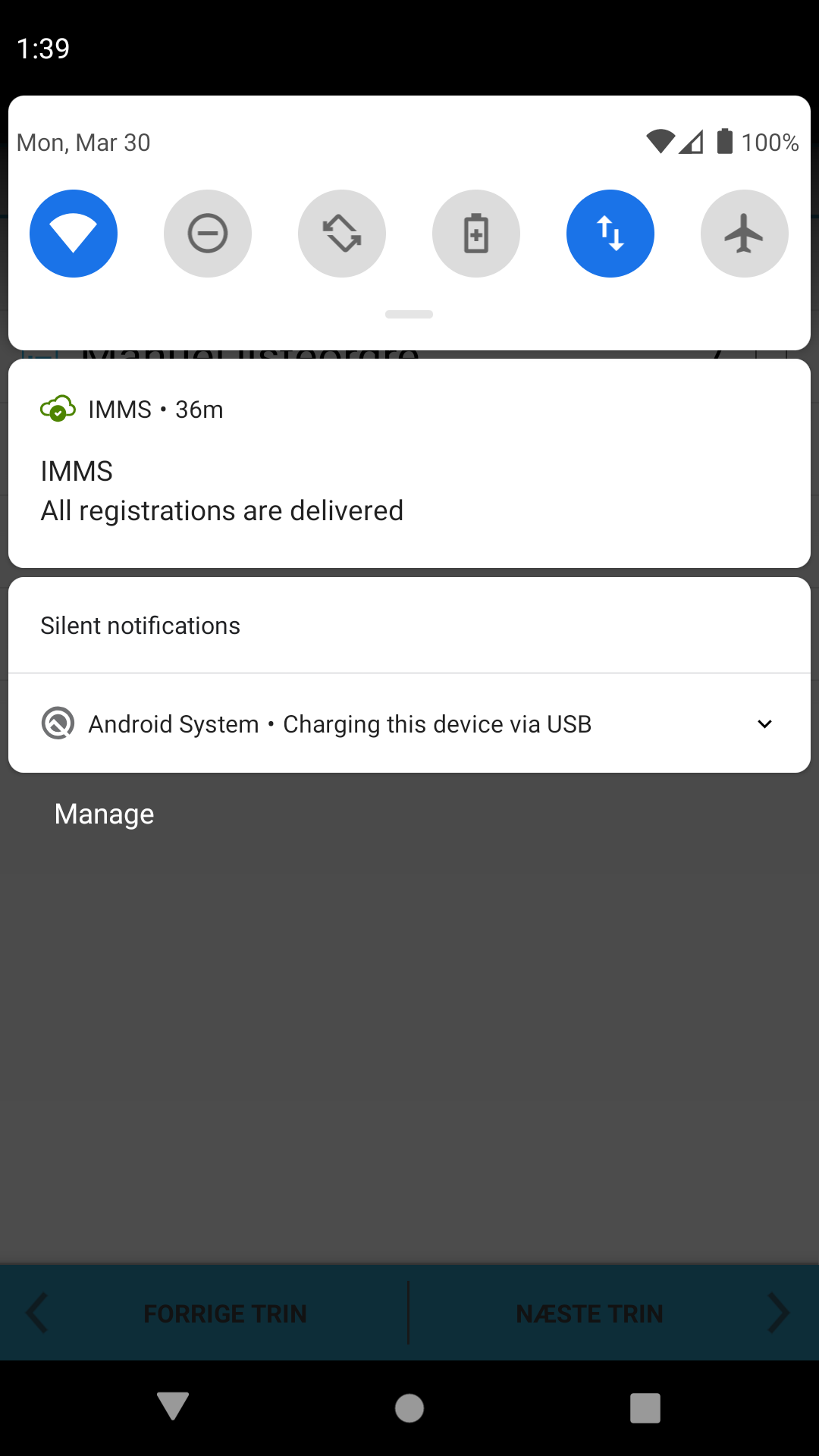
Hvis der er gemte registreringer, når der logges af mobilklienten, vil følgende meddelelse blive vist.
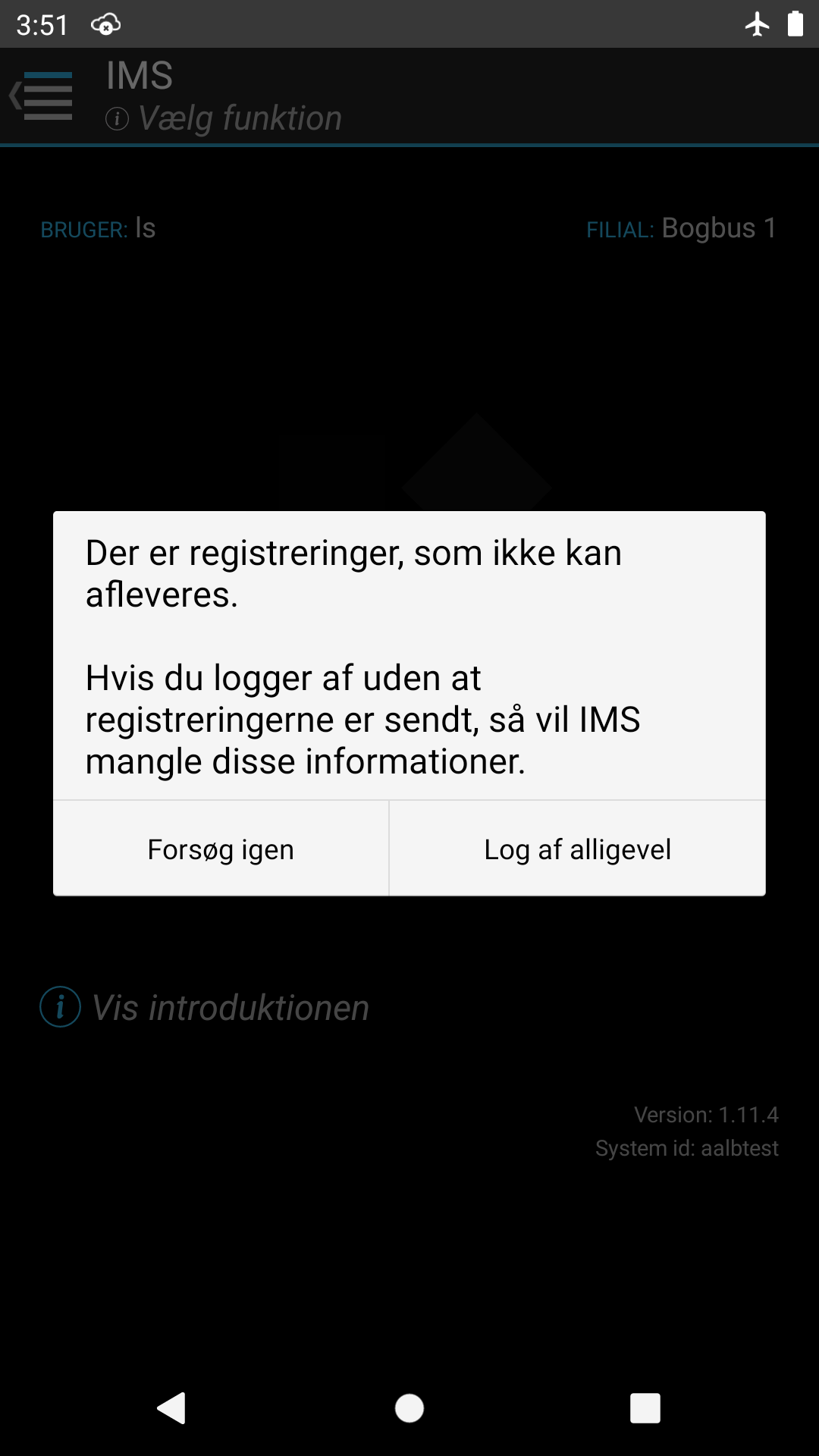
I tilfælde af netværks- eller serverfejl kan følgende fejlmeddelelse ses på skærmen.
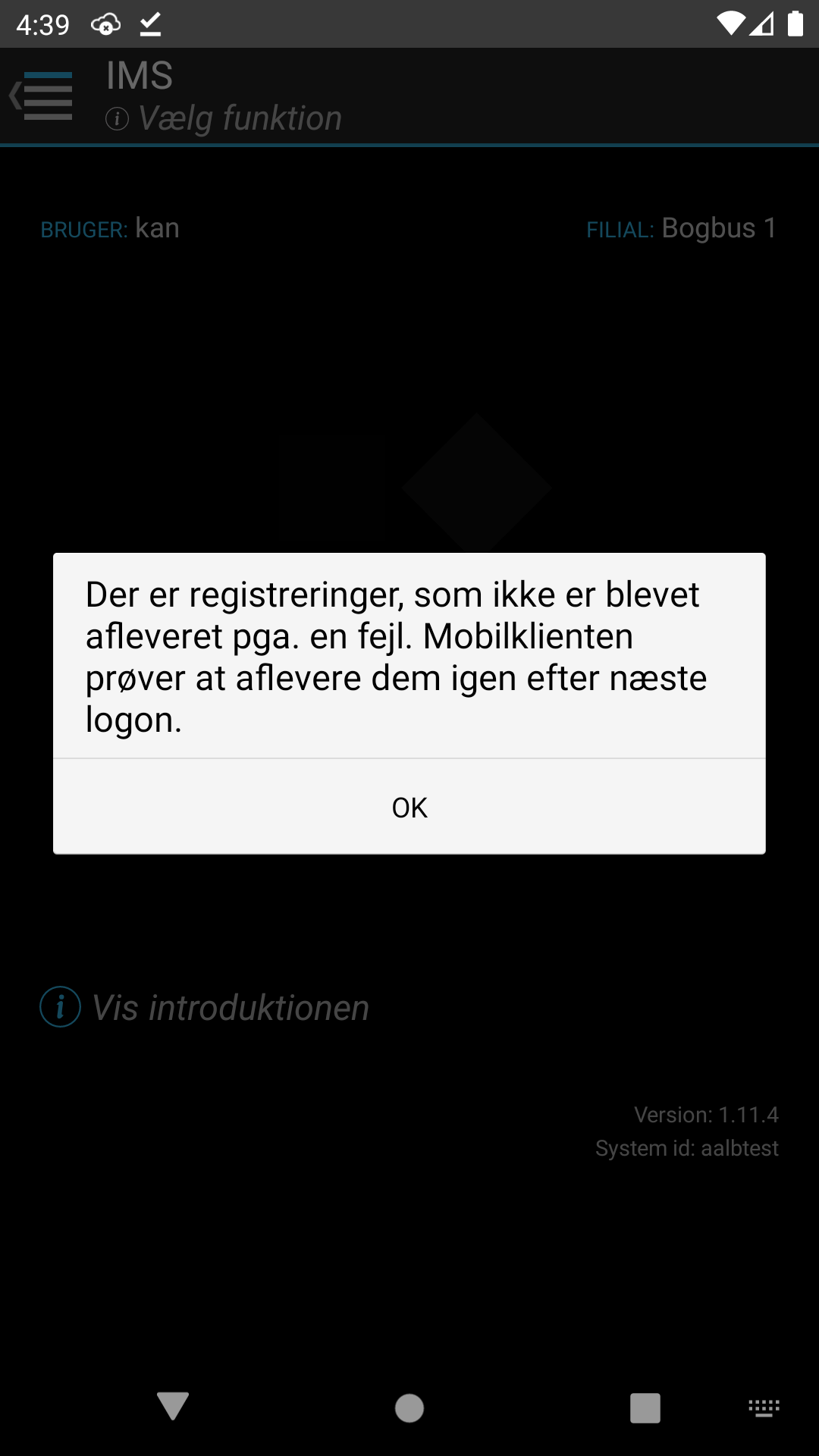
Detaljeret gennemgang af mobilklientens funktions- og indstillingsmenu findes i beskrivelsen af menuen.
Når der er logget ind eller når en funktion afsluttes, så vises menuen. På mobilklienten er menuen opdelt i følgende sektioner svarende til de blå overskrifter på skærmbilledet:
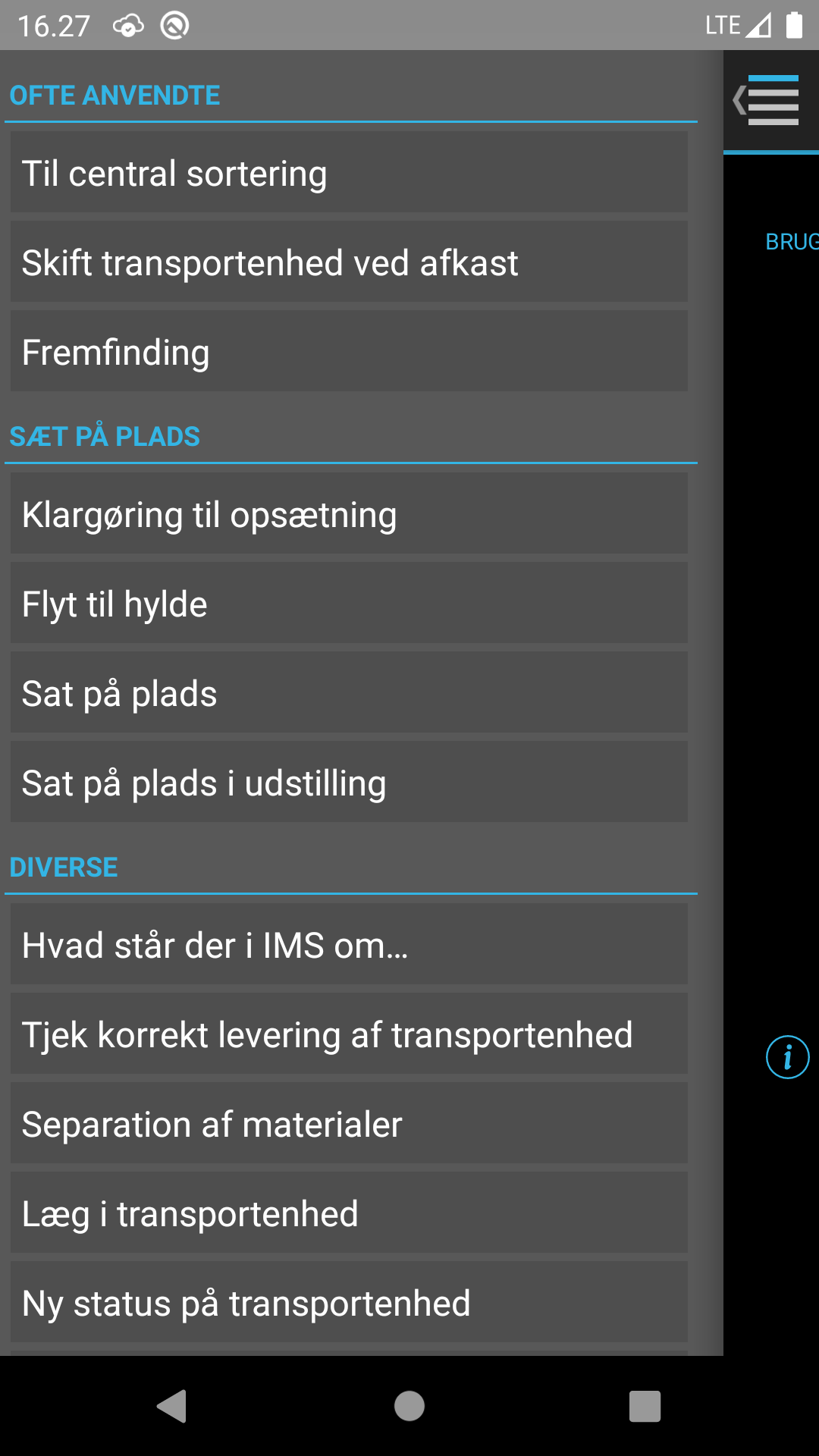
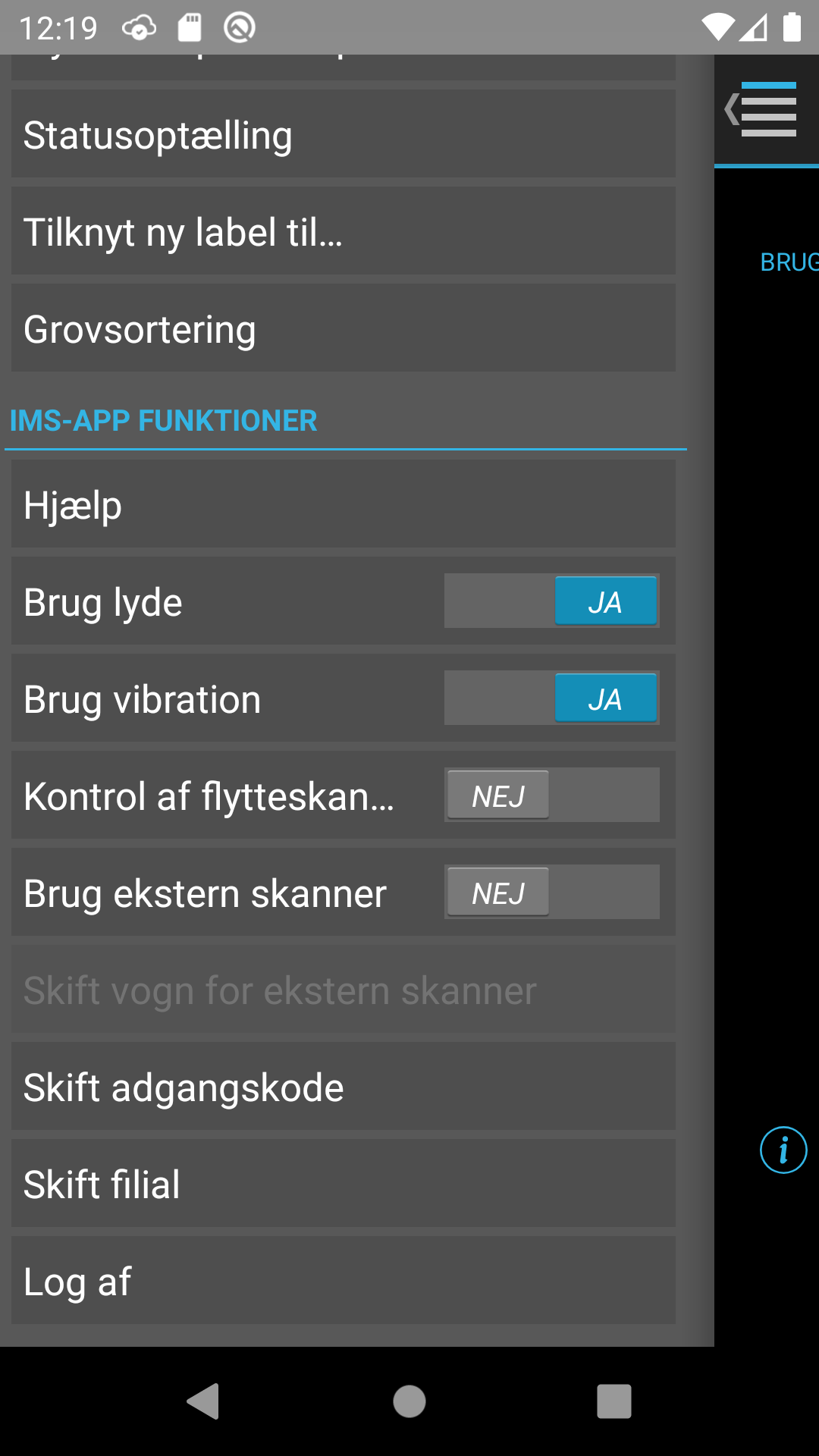
Der kan vises hjælp til alle skærme i IMS-mobilklienten. Hjælpen findes ved at åbne menuen fra den skærm, der ønskes hjælp til. Efterfølgende vælges "Hjælp" i menuen.
Efterfølgende vises en hjælp til den respektive skærm i standardbrowseren.
Der er mulighed for at slå lyde/vibration til/fra i menuen (under overskriften IMS-app funktioner). Indstillingerne ændres ved at trykke på menupunktet:
'Brug lyde' påvirker ikke enhedens indbyggede lyde ved skanning. Denne lyd styres vha. enhedens generelle lydstyrke.
IMS kan give en advarsel, hvis brugeren er ved at foretage en materialeflytning, som kan være uhensigtsmæssig (se evt. Advarsel ved tvivlsomme materialeflytninger). Det er materialeflytningerne i funktionerne "Til central sortering", "Flyt til hylde", "Sat på plads" og "Læg i transportenhed" der kontrolleres.
Hvorvidt der advares ved materialeflytninger styres overordnet af parameteren "Advarsel ved tvivlsomme materialeflytninger på mobilen", men kontrollen kan også manuelt slås til eller fra direkte på mobilen via indstillingen "Kontrol af flytteskanning". Hver gang der logges på, vil denne indstilling blive nulstillet, dvs. blive sat til den værdi, som parameteren "Advarsel ved tvivlsomme materialeflytninger på mobilen" angiver, for den filial man logger på.
Hvis parameteren "Advarsel ved tvivlsomme materialeflytninger på mobilen" angiver at mobilen skal advare ved materialeflytninger, men brugeren selv slår funktionen fra, så vises der en advarselsboks på flyttefunktionerne som vist nedenfor.
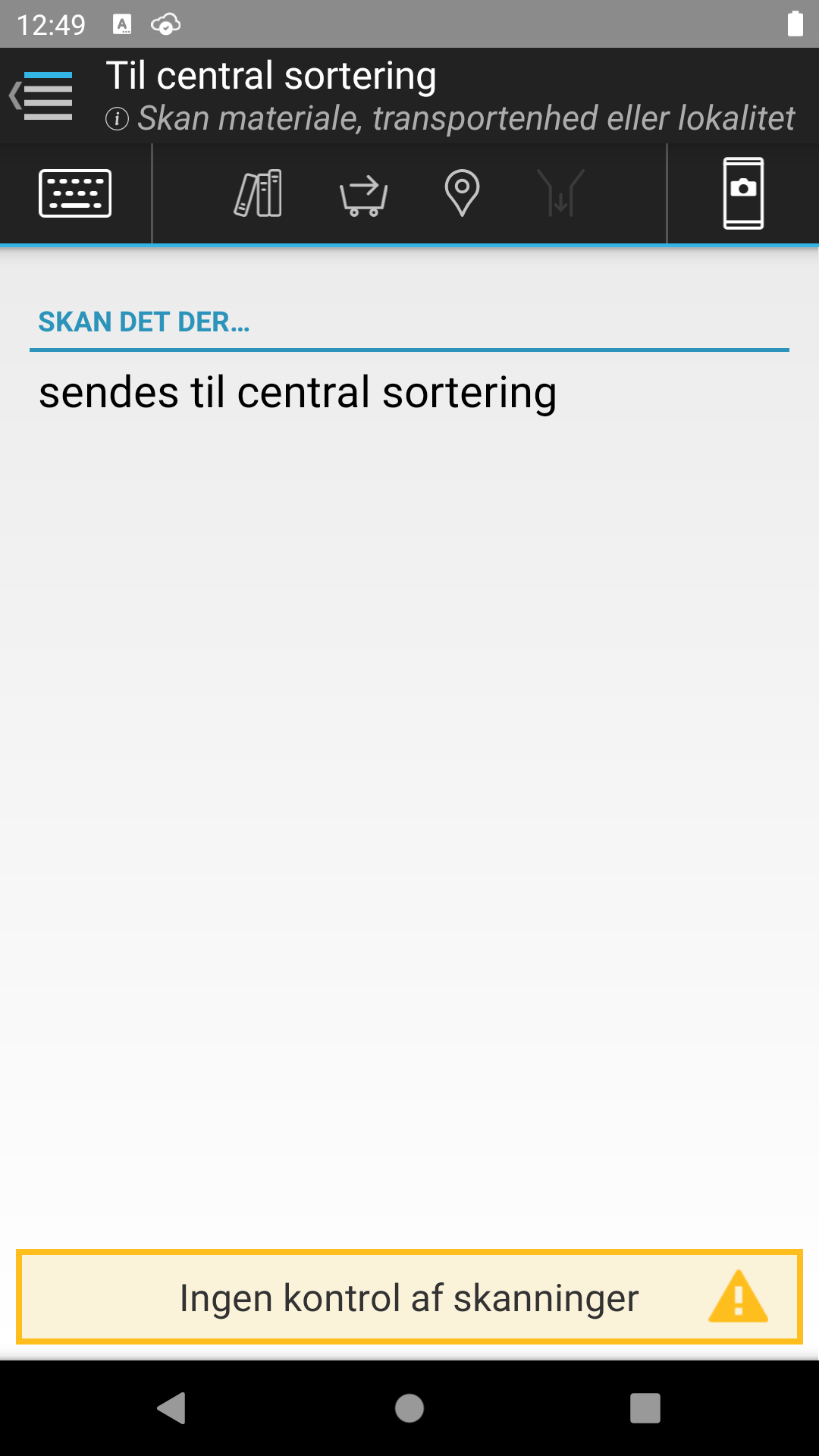
Hvis parameteren angiver at mobilen ikke skal advare, så vises der ingen advarselsboks.
Mobilklienten kan kommunikere med en ekstern skanner, hvis mobilen har forbindelse til en. Skanninger fra den eksterne skanner kan slås til eller fra i menuen under overskriften IMS-app funktioner. Indstillingen ændres ved at trykke på menupunktet. Man kan åbne app'en med indstillinger for den eksterne skanner, såfremt den er indstalleret på mobilen.
Det er muligt at skifte adgangskode via den mobile enhed. Skærmen åbnes fra menuen, under overskriften IMS-app funktioner. Der gælder samme regler for adgangskoder (kompleksitet, længde, genbrug mv.) på mobilklienten som på webklienten. Skift adgangskoden ved at udføre følgende 3 trin:
Når en indtastning accepteres, ændres ikonerne fra et kryds til et flueben. Følgende kompleksitetskrav skal opfyldes:
Reglerne markeret med ▶ tjekkes løbende, når brugeren indtaster den nye adgangskode, og i dialogen vises et ikon ud for hver. Når der vises et kryds, er sikkerhedsreglen ikke overholdt, hvorimod et flueben indikerer, at reglen er overholdt. Punkterne markeret med ▷ kræver først et svar fra serveren.
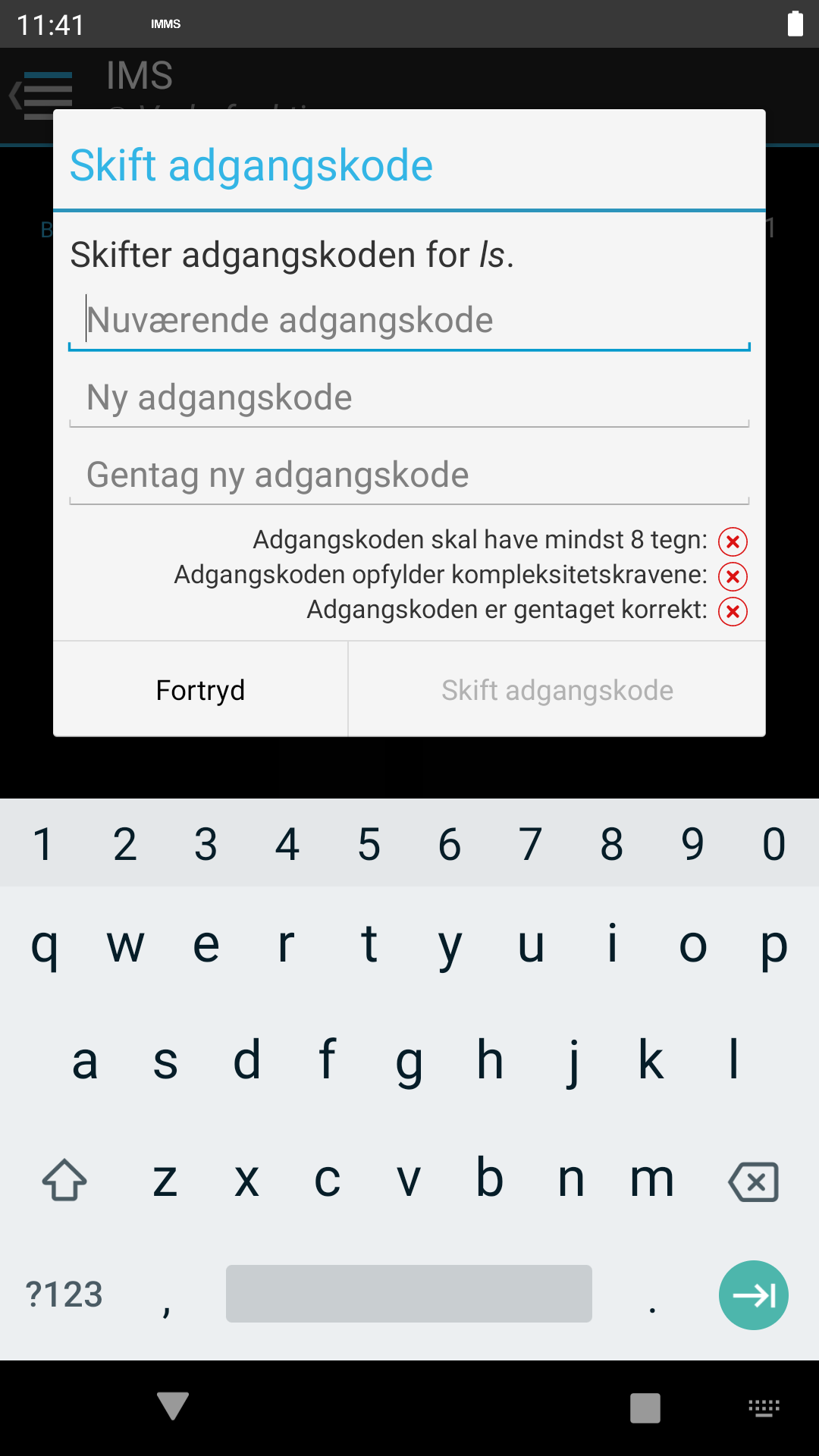
Hvis en bruger kan logge ind på flere filialer gennem mobilklienten, så vil der være et menupunkt til at skifte filial med. Brugeren skal så ikke indtaste brugernavn og kodeord igen. Menupunktet viser den samme liste af filialer, som blev vist da brugeren loggede på.
Der kan kun skiftes filial, hvis mobilklienten har adgang til IMS serveren, da der hentes informationer for den nye filial ved et skifte.
For at logge af mobilklienteren åbnes menuen, og under IMS-app funktioner vælges log af. Når man er logget af, vises 'log på'-skærmen.
For at lukke IMS mobilklienten helt trykkes der på Androids standard tilbage-knap (se evt. beskrivelsen af standard knapperne under Startskærm).